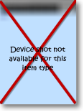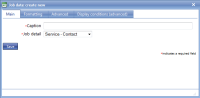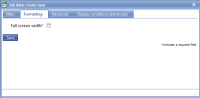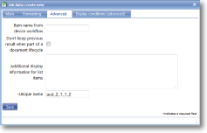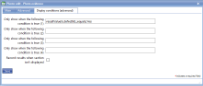|
Job data allows the display of job information for the job being viewed. This job may be one from an external system or it may be from within magic5’s own Job Dispatch Module. For displaying the base job information (ie. customer, location and date) use the “Output field” item type. Use “Job data” for additional fields which are part of the job definition, or for job audit trail information. |
Main |
Main screen for creating/amending a Job data item | ||||||||
| *Caption | The heading to be shown along with the output data. | ||||||||
| *Job detail |
The job data to be shown. The list shows the fields for all of the job definitions PLUS the following audit trial items: Logged by – the user who initially created the job Logged date/time – the date and time that the job was created Allocated by – the user who allocated the job Allocated date/time – the date and time that the job was allocated |
||||||||
Formatting |
Formatting options for Job data. | ||||||||
| Full screen width? |
This option is usually used in conjunction with multi-line text boxes, giving the user a full-width long text box in which to enter information. This value overrides any formatting set for the section. |
||||||||
| Additional display class |
Display class changes the way that template items are displayed. For more information look at the Display Classes how-to guide. |
||||||||
Advanced |
Advanced features of a Job data item. | ||||||||
| Item name from device workflow | In conjunction with "Device Workflow Item" the name entered here is matched up with the Item Name of the Device Workflow. | ||||||||
|
Don't keep previous result when part of a document lifecycle |
Tick this box if you DO NOT wish data to be collected in this template item to be copied to any jobs created directly from the original form. This is useful for a repeated task (such as booking in/out a rental item or repeated delivery) where the data remains the same but a sign-off is required so this box may be ticked for Date, Surname and Signature. Please note that if a transformation option is applied to the newly created job, this setting may be over-ruled. |
||||||||
| Additional display information for list items | If the job data being display is from a list then there may be other information related to the list entries that you wish to display. For example, if the list is a set of products then you may wish to display the product manufacturer and unit type along with the product code. | ||||||||
| Suppress phone dial button (for contact information) |
Tick to prevent phone button appearing on the screen. |
||||||||
| Suppress SMS button (for contact information) |
Tick to prevent SMS messaging button appearing on the screen. |
||||||||
| *Unique name |
A unique name must exist for everything in a magic5 template. It is so important that magic5 pre-fills the prompt with a non-meaningful name which it will use by default. This does not need to be changed. However, if the data associated with the unique name is to be used elsewhere (for example as part of a calculation, imported or exported, or carried over to a new job), it is helpful to use a meaningful name (such as RefNo, QuantityOrdered, ItemTotal, ContactName, ReasonForReferral) and this meaningful name must be entered before the template is used with real data. If the unique name is changed at a later date, existing data will not be lost but it may no longer be accessible by magic5, in which case it cannot be displayed, used in calculations or exported. It is therefore recommended that this is done only as a last resort and that the original template is duplicated before changes are made - this means that existing data can still be retrieved if necessary. If in any doubt, please contact magic5 support for the best way to deal with this. |
||||||||
|
|||||||||